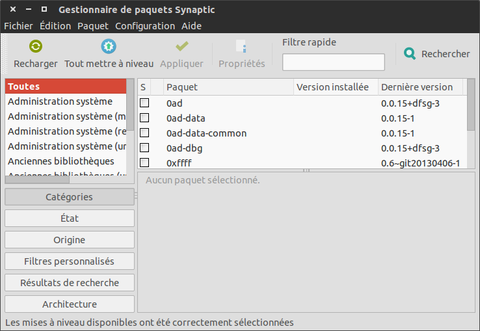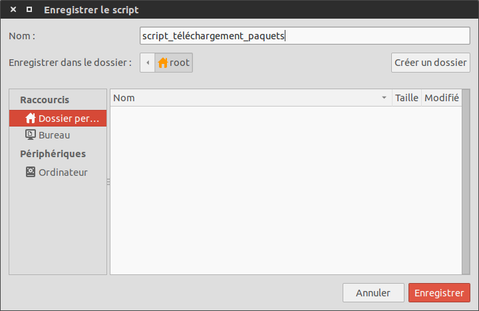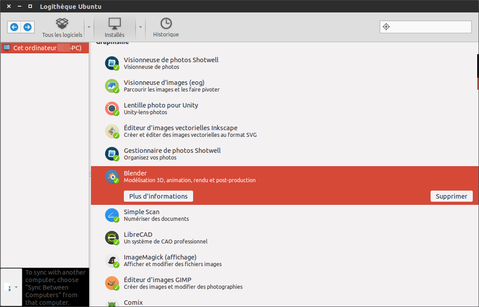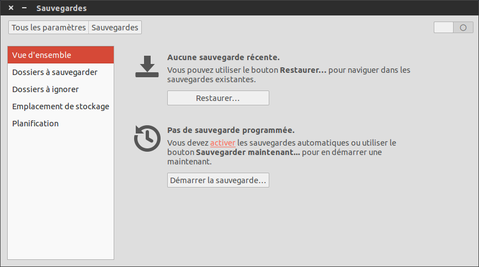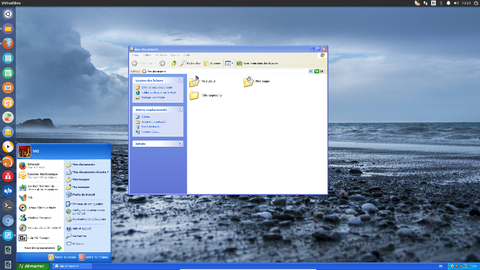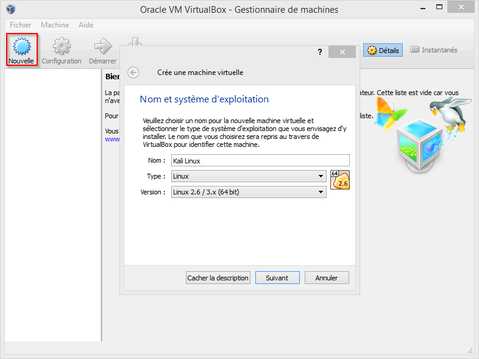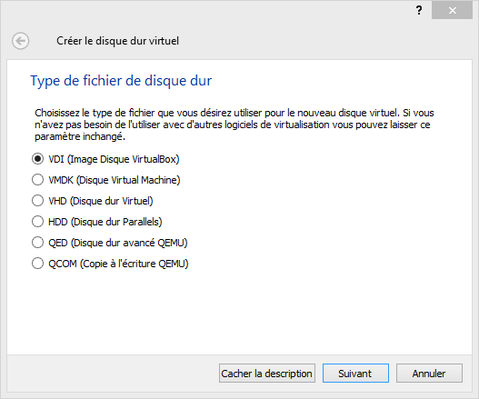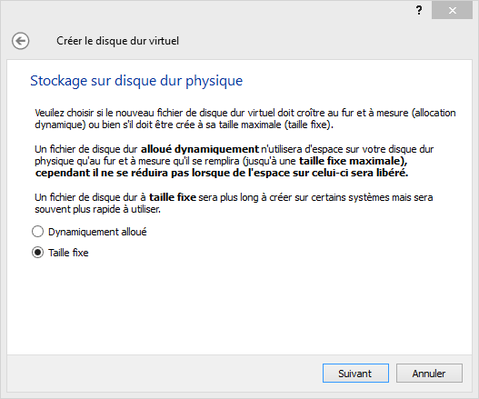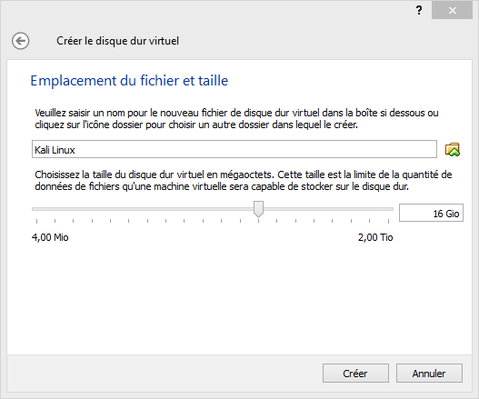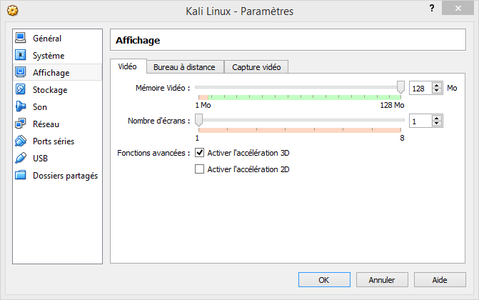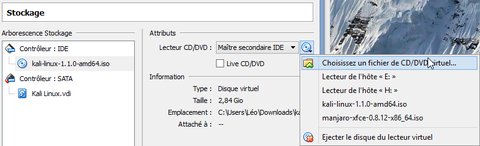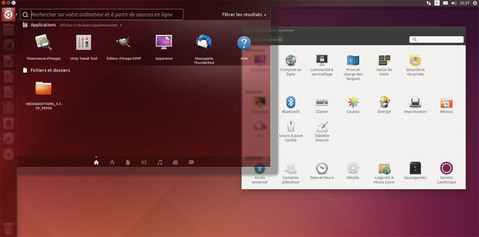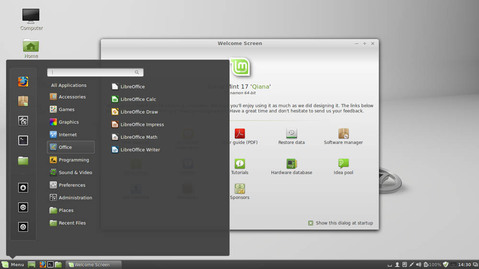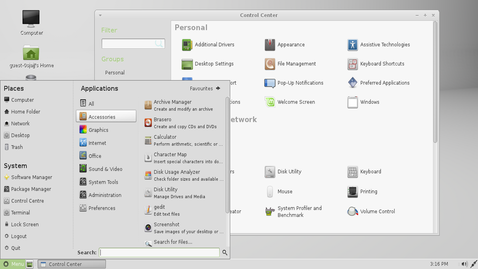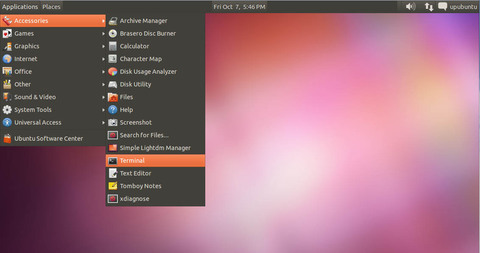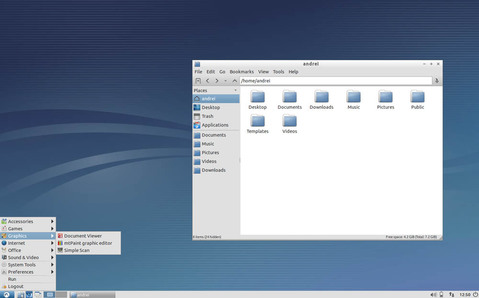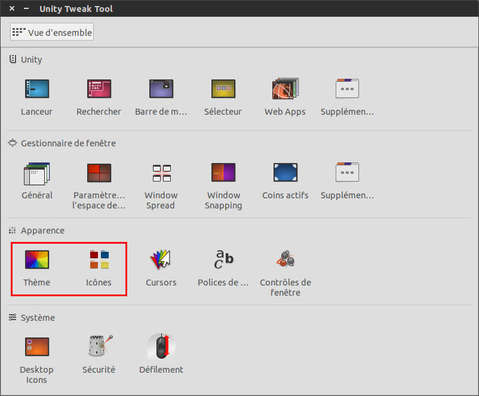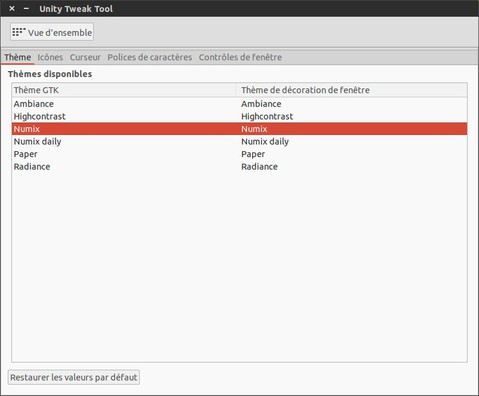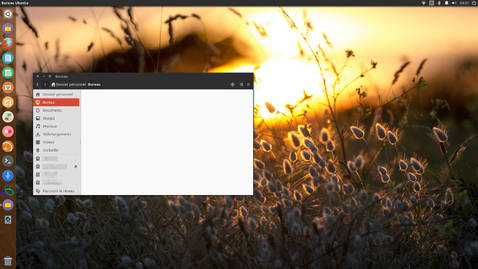Samedi 05 Décembre 2015
Logiciels Graphisme Opensource
Logiciels graphiques professionnels sous Linux
Sommaire
Tous les outils présentés ci-dessous sont disponibles sous Mac, Windows et Linux et bien évidemment gratuits.
La dessin matriciel :
Gimp :
utilisation : retouches photos, traitement des images
logiciel équivalent : Adobe Photoshop
Pourquoi préférer Gimp à photoshop ?
Pour avoir utiliser les deux,
Comparatif des fonctionnalités :
Plugins utiles :
GimpShop :
Bien plus qu'un plugins, c'est une version de Gimp avec une interface identique à Photoshop.
Disponible sur le site officiel : https://www.gimpshop.com/
Le dessin Vectoriel :
Inkscape :
utilisation : dessin de logo, création affiche publicitaire
plateformes : Windows, Mac et Linux
logiciel équivalent : Adobe Illustrator
Pourquoi préférer Inkscape à Illustrator?
Comparatif des fonctionnalités :
La mise en page de contenu
LibreOffice Draw :
C'est un logiciel de dessin vectoriel simple d'utilisation spécialisé dans la mise en page de contenus, d'éditer des pdf etc...
utilisation : mise en page, affiches, documents de communication
plateformes : Windows, Mac et Linux
logiciel équivalent : Microsoft Office Publisher
Pourquoi préférer LibreOffice Draw ?
https://fr.wikipedia.org/wiki/LibreOffice#Draw
Scribus :
plateformes : Windows, Mac et Linux
logiciel équivalent : Adobe Indesign
Pourquoi préférer Scribus à Indesign?
Comparatif des fonctionnalités :
http://www.designer-daily.com/scribus-1-5-released-finally-a-decent-open-source-alternative-to-indesign-53390
Animation 2D
Pencil
C'est un logiciel d'animation 2D facile d'utilisation et idéal pour les débutants. Vous pouvez dessiner et animer vos personnages, créer des vidéos, des images GIF et même des contenus flash.
utilisation : animation 2D
plateformes : Windows, Mac et Linux
logiciel équivalent :
fonctionnalités :
Voici un site listant l'intégralité des fonctionnalités offertes par Pencil2D :
http://la-vache-libre.org/pencil-2d-creez-des-petites-animations-2d-sympathiques/
Remarques :
Si vous souhaitez la meilleure expérience possible avec un logiciel d'animation je vous conseille d'investir dans une tablette graphique.
De l'avis de tous, les tablettes graphiques wacom sont les meilleures mais aussi les plus chères. Cependant contrairement à la plupart des produits actuellement, elles sont durables, le stylet fonctionne sans pile et elles sont très bien supportées par Linux.
http://www.wacom.com/fr-fr/products/pen-tablets
Conclusion
De manière générale ces logiciels peuvent vous faire économiser des milliers d'euros de license sur une année, ce qui est particulièrement utile dès lors que l'utilisation de ce type de logiciel reste très ponctuel, soit chez vous ou en entreprise.
Remarque Générale
Cependant si vous êtes professionnel ne vous risquez pas à ce genre de combine, car si Adobe se moque des particuliers, les professionnels risquent gros à utiliser une copie piratée.
Des articles pour étayer mes propos :
http://www.clubic.com/telecharger/logiciel-retouche-photo/adobe-photoshop/actualite-536402-adobe-comment-cracker-photoshop-cs6-creative-cloud.html
http://www.theverge.com/2015/1/29/7948241/forever-21-pirating-photoshop-adobe-corel-autodesk
Mise à jour : Dimanche 27 Décembre 2015, 12:40
leo
- rubrique Linux
- ![]() - Permalien
- 0 commentaires
- Lu 5377 fois
- Permalien
- 0 commentaires
- Lu 5377 fois
Samedi 21 Novembre 2015
Sauvegarde Linux
Backup logiciels, ppa, thèmes icônes et config sous linux
Sommaire
Sous linux un certain nombre de logiciels vous permet de sauvegarder vos applications, vos ppas et vos paramètres. Malheureusement aucun d'entre eux ne fait tout à la fois.
Sauvegarder ses applications
Via le logiciel Aptik :
Aptik est le logiciel parfait pour effectuer une sauvegarde complète de sa distribution linux et l'enregistrer sur un support voir directement sur Dropbox ou Google Drive. Il fonctionne cependant uniquement sur Debian et Ubuntu et ses dérivés.
Pour l'installer rien de plus simple :
sudo apt-add-repository -y ppa:teejee2008/ppa sudo apt-get update sudo apt-get install aptik
Pour apprendre à l'utiliser :
http://la-vache-libre.org/aptik-gerez-facilement-les-sauvegardes-de-vos-sources-paquets-themes-et-icones-sur-ubuntu-et-derives/
http://www.howtogeek.com/206454/how-to-backup-and-restore-your-apps-and-ppas-in-ubuntu-using-aptik/
Via Synaptic :
Allez ensuite dans > fichier > créer un script de téléchargement de paquets
Via la logithèque Ubuntu :
Allez dans > Fichier > Synchronisation entre les ordinateurs
Ensuite Ubuntu va vous proposez de créer un compte Ubuntu One, vous devez le créer pour synchronisez vos applications. Une fois créé vous aurez une page comme celle-ci avec toutes vos applications installées via la logithèque.
Pour réinstaller allez dans > Fichier > Réinstaller les achats précédents
Sauvegarder ses fichiers
Manuellement :
Il vaut mieux sauvegarder ses fichiers manuellement et régulièrement sur un disque dur externe.
Automatiquement :
Déjà Dup : c'est un logiciel disponible sur toutes les distribution linux, il est intégré par défaut à Ubuntu. Il vous permet de sauvegarder vos dossiers, de les compresser et de les chiffrer.
Cloner le disque dur
CloneZilla
CloneZilla permet de sauvegarder à l'identique une ou plusieurs partition d'un disque dur voire même un disque dur entier.
CloneZilla se présente sous la forme d'un fichier .ISO, que l'on bootera sur une clé USB et à partir de celle-ci on lancera une restauration vers le support de sauvegarde de son choix.
Le support de sauvegarde doit être égale à la taille de la partition clonée.
Lien téléchargement :
http://sourceforge.net/projects/clonezilla/
Lien tutoriel :
http://nobru54.blogspot.fr/2012/02/tutoriel-cloner-un-disque-dur-laide-du.html
Mise à jour : Dimanche 22 Novembre 2015, 22:58
leo
- rubrique Linux
- ![]() - Permalien
- 0 commentaires
- Lu 5585 fois
- Permalien
- 0 commentaires
- Lu 5585 fois
Samedi 10 Octobre 2015
Logiciels Windows sous Linux
VirtualBox & Playonlinux
Sommaire
Le gros problème de linux est son incompatibilité avec les logiciels sous Windows. Pour résoudre ce problèmes deux solutions existent :
- PlayOnLinux, permettant d'exécuter des logiciels windows directement sous linux
- Machine virtuelle sous Windows avec intégration sur le bureau linux
PlayOnLinux

Comme je vous l'ai précisé dans mes précédents arcticles, on peut installer des logiciels Windows sous linux via deux logiciels :
- Wine
- Playonlinux
Où télécharger Playonlinux ?
Tout simplement via la logithèque disponible sur chaque distribution linux.
Comment installer un logiciel avec Playonlinux ?
Quels logiciels sont disponibles sur Playonlinux ?
Playonlinux vous permet de télécharger une grande liste de jeux et de logiciels comme League of Legends Ages of Empires et même Itunes! Voici un lien vers la bibliothèque de playonlinux :
Les limites de playonlinux
- un nombre limité de logiciel est supporté
- des problèmes d'incompatibilité peuvent apparaître
Machine virtuelle
Le principe est d'installer Windows dans une machine virtuelle à travers le logiciel VirtualBox. A travers l'option "seamless" mode, on peut mettre la barre de tâche windows sur le bureau linux et lancer directement les logiciels sur le bureau linux.
Installation de virtualbox
Pour l'installation de Windows sous VirtualBox, je vous renvoie à un précédent article dédié à linux mais facilement transposable à Windows.
http://univers-reseau.viabloga.com/news/installer-linux-sur-une-machine-virtuelle
Activation virtualisation seamless
Le principal intérêt est de pouvoir lancer les applications windows directement sur le bureau Linux. En attendant de faire un article dédiée à cette option je vous renvoie à un article pas très détaillé mais qui possède le mérite d'en parler.http://korben.info/virtualbox-15-et-la-virtualisation-seamless.html
Mots-clés : installer, logiciels windows, linux, ubuntu, wine, playonlinux
Mise à jour : Mardi 22 Décembre 2015, 13:29
leo
- rubrique Linux
- ![]() - Permalien
- 0 commentaires
- Lu 5104 fois
- Permalien
- 0 commentaires
- Lu 5104 fois
Dimanche 15 Mars 2015
Machine virtuelle
VirtualBox
Sommaire
La machine virtuelle est un formidable outils, il vous permet de simuler un ordinateur dans votre système d'exploitation. Beaucoup de débouchées possibles :
- tester des distributions linux avant de se lancer
- faire tourner deux systèmes d'exploitation en même temps
- faire tourner Mac OSX sur un PC
Installation d'un système d'exploitation dans une machine virtuelle
Dans ce tutoriel je vais présenter en image l'installation d'une distribution Linux sur VirtualBox.
Télécharger & installer VirtualBox
https://www.virtualbox.org/wiki/Downloads
Créer une nouvelle machine virtuelle
Cliquez sur > nouvelle, pour créer une nouvelle machine virtuelle.
- type : Linux, Windows ou Mac OSX selon le système d'exploitation que vous souhaitez installer
- version : 32/64bit
Remarque : le reste des étapes est commun à toutes les systèmes d'exploitations
Allouez de la mémoire vive à votre machine virtuelle :
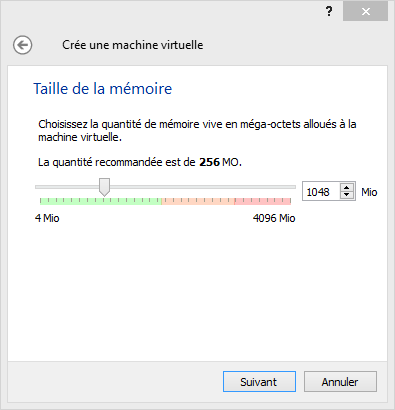
Création du disque dur virtuel
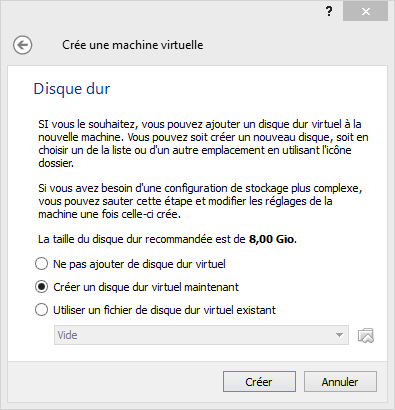
Choix du format du disque dur virtuel
Choisissez "Taille fixe", vous ne pourrez pas agrandir la taille du disque dur par la suite mais son exécution sera plus rapide.
Choisissez la taille du disque dur, j'ai choisit pour ma part 16go c'est suffisant pour tester une distribution Linux.
Le disque dur virtuel va se créer, cela prendra quelques minutes.
Une fois le disque dur virtuel créé, sélectionnez la machine virtuelle, cliquez sur > Configuration
Allez dans > affichage, cochez "activer l'accélération 3D" et mettez la mémoire vidéo à 128 Mo.
Faire tourner Windows et linux conjointement
Probablement le débouché le plus interessé, faire tourner sur un même bureau les logiciels Linux et Windows.Le principe est d'installer Windows dans une machine virtuelle à travers le logiciel VirtualBox. A travers l'option "seamless" mode, on peut mettre la barre de tâche windows sur le bureau linux et lancer directement les logiciels sur le bureau linux.
Activation virtualisation seamless
http://korben.info/virtualbox-15-et-la-virtualisation-seamless.html
Mise à jour : Mardi 22 Décembre 2015, 13:31
leo
- rubrique Linux
- ![]() - Permalien
- 0 commentaires
- Lu 5405 fois
- Permalien
- 0 commentaires
- Lu 5405 fois
Jeudi 26 Février 2015
Commandes terminal Linux
Sommaire
Ce tutoriel montre des cas pratiques tout en essayant d'expliquer concretement comment fonctionne la commande. Je fais parfois des raccourcis volontaires car c'est un cours pour débutant.
Les touches :
Le copier / couper / coller fonctionne avec le clique droit mais pas les touches raccourcies Ctrl +C, Ctrl +X et Ctrl +V
sudo : ce terme apparait devant chaque ligne de commande, car il permet de vous identifiez en tant que super-utilisateur.
Les commandes de bases
Mettre à jour le système
sudo apt-get update
Mettre à niveau le système
sudo apt-get upgrade
Remarque : Une mise à niveau est le passage d'une version d'un logiciel à une autre, c'est une mise à jour importante. Au contraire la mise à jour est mineure.
Installer un logiciel
sudo apt-get install [le logiciel]exemple :
sudo apt-get install vlc installera VLC sur votre ordinateur
Supprimer un logiciel
sudo apt-get remove [le logiciel]exemple :
sudo apt-get remove clementine supprimera Clementine sur votre ordinateur
Enlever les paquets non utilisés
sudo apt-get autoremove
Enchainement des commandes
Le point virgule ";"
le point virgule permet d'exécuter chaque commande tenir compte de l'éhec de l'une d'entre elles.
Le "&&"
le "&&" permet d'exécuter la commande suivante sous condition que la précédente ait réussie.
condition "SI"
Le “||”
le “||” permet d'exécuter la commande suivante si la commande précédente ne s'est pas bien exécutée.
condition "SINON"
exemple :
sudo apt-add-repository ppa:pidgin-developers/ppa; sudo apt-get update ;sudo apt-get install pidgin
Commandes de base spécifique à Ubuntu et ses dérivés
Ajouter un dépôt ppa :
sudo add-apt-repository ppa:[le ppa]
exemple :
sudo add-apt-repository ppa: fsvh/pacifica-icon-theme cette commande vous installera ce ppa.
Il est nécessaire ensuite de faire une mise à jour :
sudo apt-get update
Puis vous pouvez ensuite installer le logiciel :
sudo apt-get install [le logiciel]
Supprimer un dépôt ppa :
deux méthodes :
méthode 1: elle supprime le ppa mais pas le logiciel installé avec.
sudo add-apt-repository --remove ppa:[le ppa]
méthode 2 : on installe un logiciel
On installe ppa-purge
sudo apt-get install ppa-purge
On supprime le lien du ppa
sudo ppa-purge [le ppa]
On supprime le logiciel installé avec le ppa
sudo apt-get purge [le logiciel]
Commandes avancées
Installer un package (logiciel) manuellement :
La commande cd permet de spécifier le répertoire où se situe votre package.
cd [répertoire]
exemple:
cd Téléchargements cela va spécifier le dossier Téléchargements situé dans le répertoire /home par défaut
Décompression d'un fichier .tar.gz depuis le répertoire choisi. Cette étape n'est pas obligatoire, on peut décompresser via un logiciel.
tar -xzvf [nom du fichier compressé].tar.gz
Installation du fichier depuis le répertoire choisi.
sudo ./[nom du fichier d'installation]
exemple :
- Ici le répertoire est Téléchargements, on tape
- le fichier à décompresser est truecrypt-7.1a-linux-x64.tar.gz, on tape donc
- Lors de la décompression apparaît un fichier d'installation. En règle générale il y a le mot setup dans ce nom de fichier, ici il s'appelle truecrypt-7.1a-setup-x64, on tape donc
Mots-clés : terminal, linux, ubuntu, commandes, installer, ppa, logiciels, supprimer
Mise à jour : Lundi 16 Novembre 2015, 23:02
leo
- rubrique Linux
- ![]() - Permalien
- 0 commentaires
- Lu 3401 fois
- Permalien
- 0 commentaires
- Lu 3401 fois
Lundi 23 Février 2015
Bureaux Linux
Sommaire
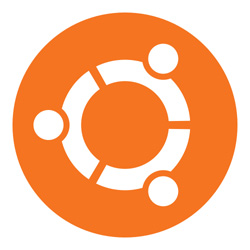
Ubuntu et ses dérivées vous permettent de changer votre environnement de bureau facilement pour s'adapter au goût de chacun. Je parle de ceux que j'ai pu tester.
Les différents bureaux
Unity :
Je l'utilise comme bureau par défaut car il s'avère très pratique facile d'utilisation et parfait pour effectuer de nombreuses tâches de bureautique.
Distributions :
Disponible uniquement pour Ubuntu
Pour :
- très intuitif et facile d'utilisation
- Lanceur permettant d'effectuer des recherches poussées
- recherche avancées grâce au tableau de bord (appelé Dash), vous pouvez lancer vos applications, fichiers et même vos marque-pages
Contre :
- Lourd graphiquement
- Interface peu personnalisable
- Apparence un peu vieillote à mon goût
Plus de captures d'écran :
http://www.linuxscreenshots.org/?release=Ubuntu%2014.04
Personnaliser ce bureau :
Unity Tweak Tool :
https://apps.ubuntu.com/cat/applications/unity-tweak-tool/
Cinnamon :
C'est le bureau par défaut de Linux Mint et développé par Linux Mint.
Distributions :
Disponible uniquement pour Linux Mint Cinnamon
Pour :
- ressemblance avec Windows (menu démarrer)
- facilement personnalisable
- facile d'utilisation et intuitif
- fluide
- lourd graphiquement
L'installation pour Ubuntu se fait via les ppa :
sudo add-apt-repository ppa:gwendal-lebihan-dev/cinnamon-nightly sudo apt-get update && sudo apt-get install cinnamon
Sinon une distribution Ubuntu avec Cinnamon et Mate préinstallés a vu le jour :
http://www.cubuntu.fr/?q=node/8
Plus de captures d'écran :
Pantheon :
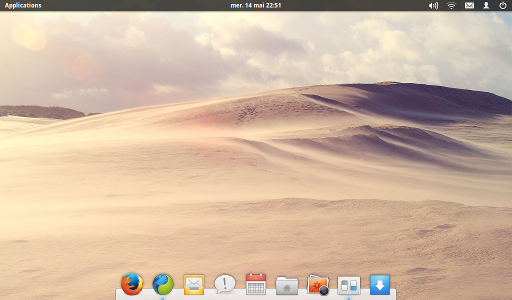
C'est le bureau par défaut de Elementary OS, il est simple au possible. Cela a son intérêt mais aussi ses inconvénients. J'utilise Elementary OS pour
Distributions :
Disponible uniquement pour Elementary OS
Pour :
- ressemblance à Mac OSX (dock, graphisme etc...)
- fluide
- facile d'utilisation
- Très peu personnalisable
- Pas de fichiers sur le bureau
- Très différent de Windows
Plus de captures d'écran :
Mate :
Distributions :
Disponible pour Linux Mint Mate, Ubuntu Mate
Pour :
- menu démarrer comme Cinnamon
- facilement personnalisable
- facile d'utilisation et intuitif
- fluide
Contre :
- moins joli et moins abouti que Cinnamon
Installation :
L'installation pour Ubuntu se fait via les ppa :
sudo apt-add-repository ppa:ubuntu-mate-dev/ppa sudo apt-add-repository ppa:ubuntu-mate-dev/trusty-mate sudo apt-get update sudo apt-get install mate-desktop-environment-core mate-desktop-environment
Sinon une distribution Ubuntu Mate a vu le jour et vient récemment de passer comme distribution officielle de Ubuntu ;
https://ubuntu-mate.org/utopic/
Plus de captures d'écran :
http://www.linuxscreenshots.org/?release=Mint%2017%20MATE
Gnome classic :
C'était le Bureau par défaut de Ubuntu avant l'arrivée de Unity. C'est un bureau très fonctionnel et assez basique. Mais comparer à ce qui se fait en ce moment je le trouve dépassé.
Distributions :
Disponible pour toutes les distributions
Pour :
- Très personnalisable
- Léger
- fonctionnel
Contre :
- Environnement un peu trop basique
- pas de lanceurs
- un peu basique
Xfce:
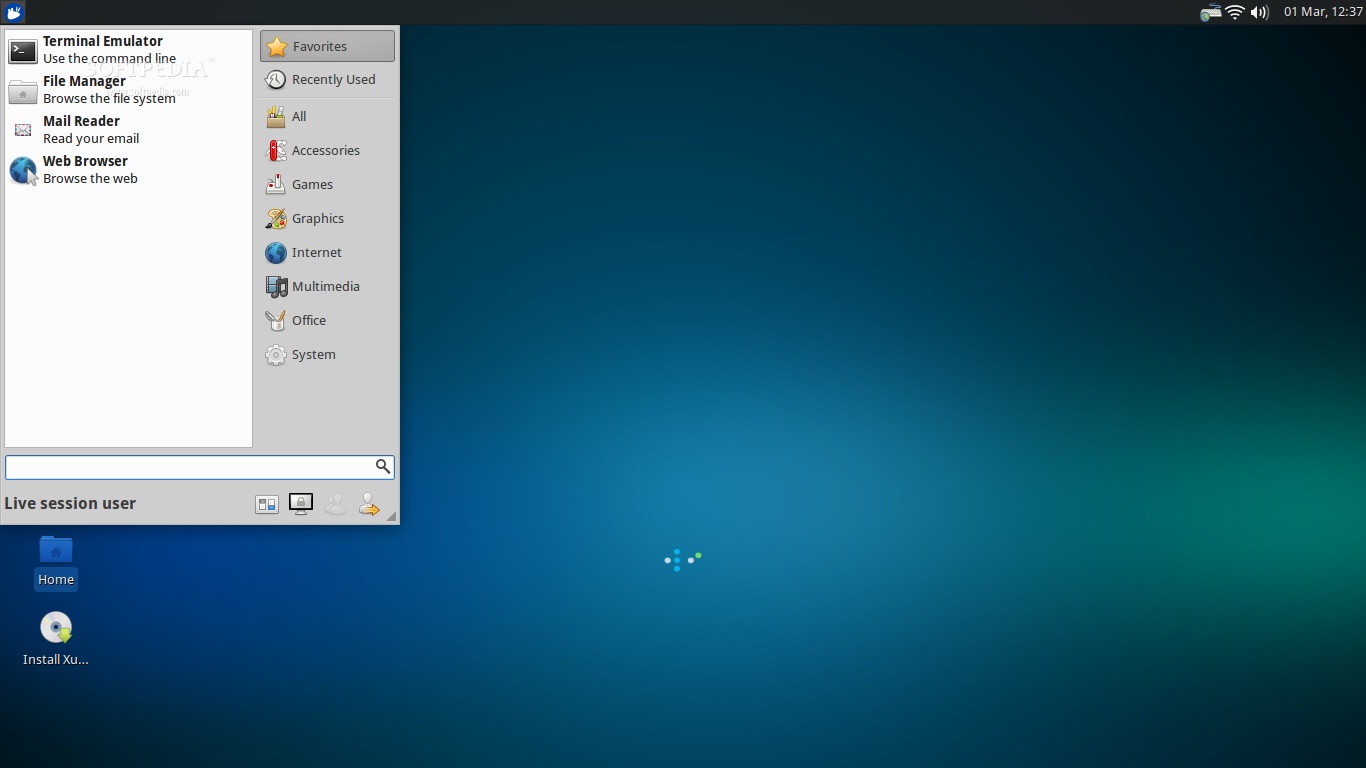
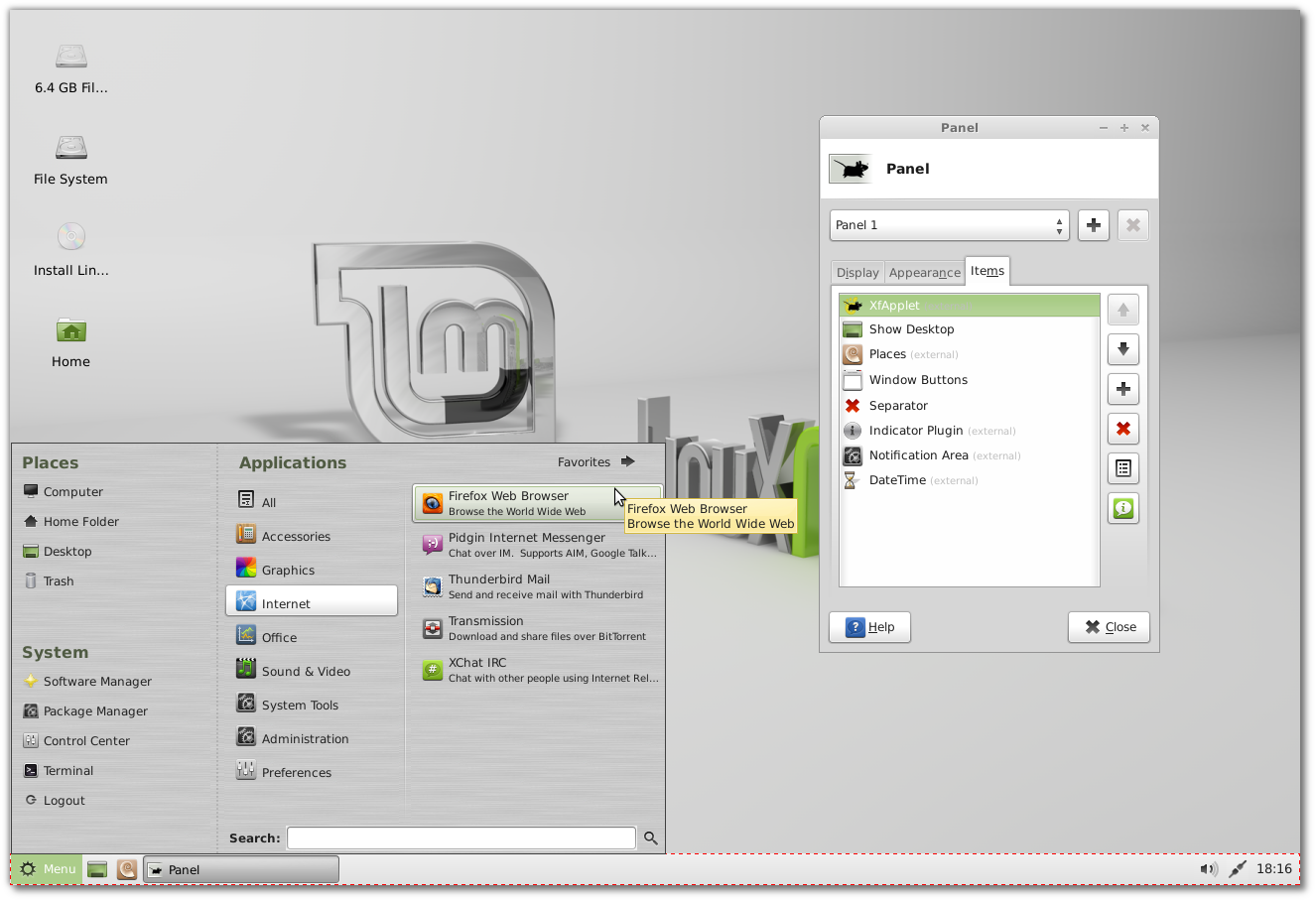
Distributions :
disponible sur
- Xubuntu
- Linux Mint Xfce
Pour :
- Léger
- Lanceur comme celui de Windows
- Très personnalisable
Contre :
- pas d'effets graphiques
Plus de captures d'écran :
Xubuntu :
http://www.linuxscreenshots.org/?release=Xubuntu%2014.04
Linux Mint Xfce :
http://www.linuxscreenshots.org/?release=Mint%2017%20Xfce
LXDE :
C'est le bureau par défaut de Lubuntu, il mise donc sur sa légéreté avant tout. Il possède un lanceur un peu comme celui de Windows XP. Intéressant par son extrême légereté.
Distributions :
disponible uniquement pour Lubuntu.
Pour :
- Léger
- Simple
- Lanceur comme celui de Windows XP
Contre :
- pas d'effets graphiques
- Environnement sans "fantaisie"
Plus de captures d'écran :
http://www.linuxscreenshots.org/?release=Lubuntu%2014.04
Changer de bureau
Ce n'est pas parce que vous pouvez le faire qu'il faut changer de bureau. Certains bureaux sont optimisés pour une certaine distribution Linux et sont complétement bugués pour une autre.
Choisissez votre distribution Linux en fonction de vos préférences de bureau, cela vous évite bien des problèmes.
Mots-clés : bureau, unity, cinnamon, mate, kde, xfce, lxde, pantheon, ubuntu, linux mint, elementary os
Mise à jour : Mardi 7 Avril 2015, 22:12
leo
- rubrique Linux
- ![]() - Permalien
- 0 commentaires
- Lu 4664 fois
- Permalien
- 0 commentaires
- Lu 4664 fois
Vendredi 20 Février 2015
Thèmes Ubuntu
Sommaire
En plus de choisir votre bureau sur Ubuntu, vous pouvez modifier votre thème de bureau. C'est à dire changer la couleur du cadre, le type d'icônes et même les boutons. Certains ce sont amusés à mettre un dock comme sur MAC voir mieux (ou pire) à copier intégralement le bureau MAC.
Tous les thèmes suivant sont modulables, vous pouvez mettre des icones de l'un avec le dock de l'autre.
Installer les thèmes :
Sous Unity :
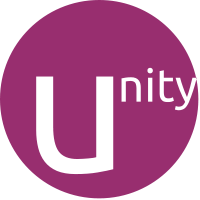
Puis lancer l'application Unity Tweak Tool, allez dans apparence pour changer le thème et les icônes.
Vous arrivez ensuite dans un menu où vous pourrez sélectionner les différents thèmes installés. Vous faites de même avec les icônes dans l'onglet suivant.
Les Thèmes :
Thème Numix :
Le bureau :
Les icônes :
Pour l'installer, lancez le terminal (Ctrl + Alt + T), puis tapez les commandes suivantes ligne par ligne :
sudo add-apt-repository ppa:numix/ppa
sudo apt-get update
sudo apt-get install numix-icon-theme-circle numix-gtk-theme
Ce que Numix apporte :
- des icônes
- un thème de fenêtre noir avec des bords anguleux
Thème Mac OSX Yosemite :
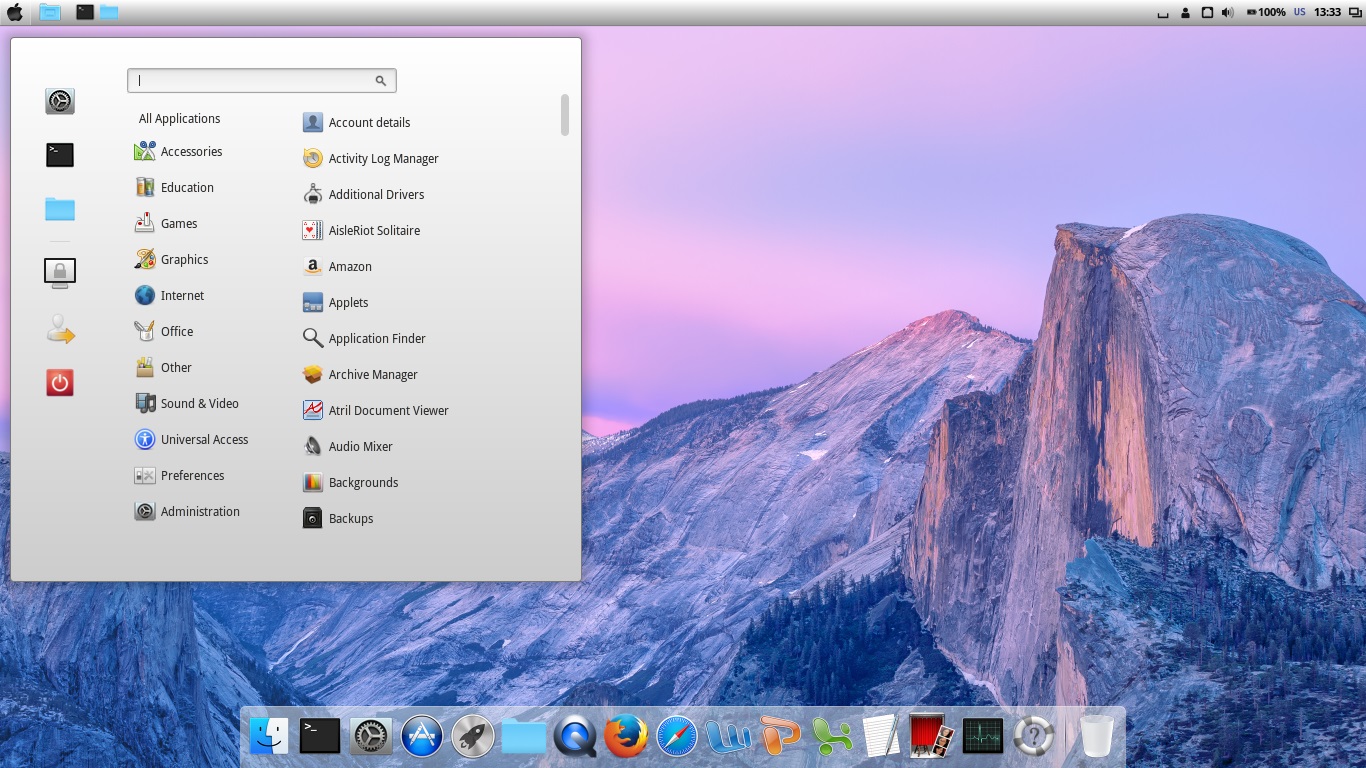
Pour l'installer, lancez le terminal (Ctrl + Alt + T), puis tapez les commandes suivantes ligne par ligne :
sudo add-apt-repository ppa:noobslab/themes sudo apt-get update sudo apt-get install mbuntu-y-ithemes-v4 sudo apt-get install mbuntu-y-icons-v4
Thème Faience :
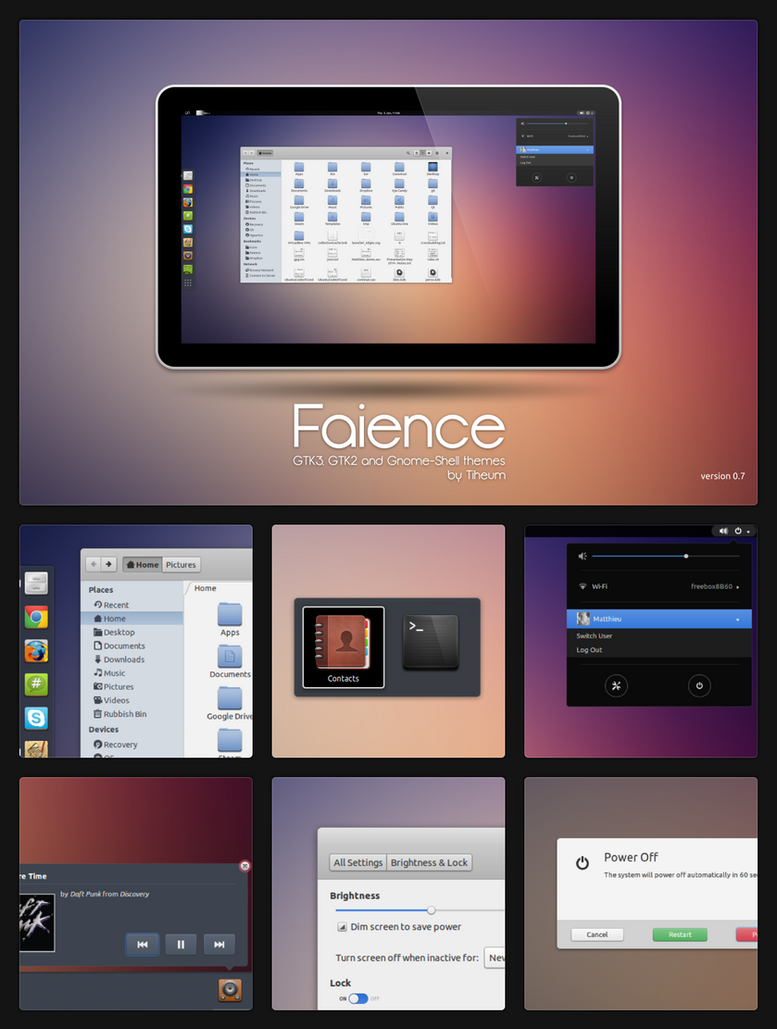
Pour l'installer, lancez le terminal (Ctrl + Alt + T), puis tapez les commandes suivantes ligne par ligne :
sudo add-apt-repository ppa:tiheum/equinox sudo apt-get update sudo apt-get install faience-theme
Ce que Faience apporte :
- des icones carrées
- un thème de fenêtre
Dock Plank :

Pour l'installer, lancez le terminal (Ctrl + Alt + T), puis tapez les commandes suivantes ligne par ligne :
sudo add-apt-repository ppa:ricotz/docky sudo apt-get update sudo apt-get install plank
Ce que Plank apporte :
- Plank, un dock comme Mac OS x yosemite.
Cairo Dock :
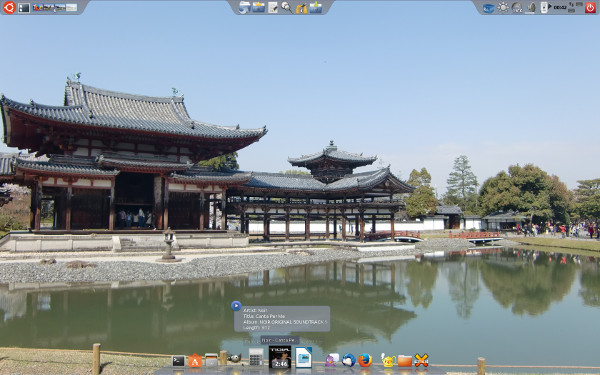
sudo add-apt-repository ppa:cairo-dock-team/ppa sudo apt-get update sudo apt-get install cairo-dock cairo-dock-plug-ins
Ce que Cairo Dock apporte :
- un dock avec des animations comme Mac OSX
- un nouveau bureau comme sur la capture d'écran
Pour en savoir plus sur cairo dock :
http://glx-dock.org/
Icônes Captiva
Ce thème contient uniquement des icônes de bureau.
Pour l'installer, lancez le terminal (Ctrl + Alt + T), puis tapez les commandes suivantes ligne par ligne :
sudo add-apt-repository ppa:captiva/ppa sudo apt-get update sudo apt-get install captiva-icon-theme
Icônes Pacifia
Ce thème comporte uniquement des icônes.
Pour l'installer, lancez le terminal (Ctrl + Alt + T), puis tapez les commandes suivantes ligne par ligne :
sudo add-apt-repository ppa:elementaryos-fr-community sudo apt-get update sudo apt-get install pacifica-icon-theme
Remarque : le ppa ne semble plus fonctionner pour les versions Ubuntu 14.04 et supérieures, vous pouvez donc installer les icônes manuellement depuis le site officiel : http://fsvh.github.io/
Pour plus de thèmes compatibles avec Unity voici ma source :
http://kb.openstudioproject.com/content/ubuntu/best-ubuntu-1404-trusty-themes
Pour trouver d'autres thèmes et fonds d'écran allez sur DeviantArt :
http://www.deviantart.com/
Mise à jour : Vendredi 17 Avril 2015, 22:06
leo
- rubrique Linux
- ![]() - Permalien
- 1 commentaire
- Lu 4402 fois
- Permalien
- 1 commentaire
- Lu 4402 fois
Lundi 16 Février 2015
EasyStroke tuto
Présentation de EasyStroke
EasyStroke est très précis et très tolérant au niveau de la qualité du dessin à condition de ne pas en avoir deux trop semblables. Mais ce logiciel n'est pas évident à mettre en oeuvre au premier abord.
Utiliser EasyStroke
Tout d'abord cliquer sur "ajouter une action" pour créer une nouvelle commande. Les principales commandes sont
Pour lancer un logiciel :
- Type : commande
- Détails : toujours de la forme /usr/bin/[nom du logiciel]
Pour faire une combinaison de commandes :
- Type: touche
- Détails : [la combinaison de commandes]
Remarque : la touche "super" correspond à la touche avec le symbole Windows.
Conseils pratiques :
- faites des gestes simples et rapides à réaliser
- éviter les gestes trop similaires, risque de confusion
Mots-clés : tuto, tutoriel, easystroke, linux, Ubuntu, mouse gesture
Mise à jour : Mardi 22 Décembre 2015, 13:03
leo
- rubrique Linux
- ![]() - Permalien
- 0 commentaires
- Lu 3211 fois
- Permalien
- 0 commentaires
- Lu 3211 fois
Recherche d'articles
telechargement
Sécurité
Linux
- Logiciels Graphisme Opensource
- Sauvegarde Linux
- Logiciels Windows sous Linux
- Machine virtuelle
- Commandes terminal Linux
- Bureaux Linux
- Thèmes Ubuntu (1)
- EasyStroke tuto
- Logiciels Ubuntu
- Distributions linux légères
- Changer ordre de démarrage Linux
- Tutoriel: installer Ubuntu
- Initiation à Linux (2)
- Elementary OS
- Linux Mint